Home menu
Let’s learn the use of various options present in the Home Menu of Ms-word step by step.
Clipboard
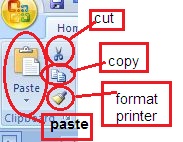
Cut: – This option is used to cut or remove the selected text, sentence, paragraph or image in the document.
• Select the text, sentence, paragraph or image which you want to remove.
• Click on the home menu (if you are in another menu).
• Click on cut in clipboard task pane.
Copy: – This option is used to copy the selected text, sentence, paragraph or images.
• Select the text, sentence, paragraph or image which you want to copy.
• Click on the home menu (if you are in another menu).
• Click on copy in clipboard task pane.
Paste: – Paste option is used to paste the cutted or copied text, sentence, paragraph or images.
• For pasting any items you must have cut or copied that items.(if u have cut or copied any item then no need to do it again).
• After cutting or copying place the cursor where you want to keep the cutted or copied items.
• Click on the home menu (if you are in another menu).
• Click on the paste symbol in clipboard task pane.
Font
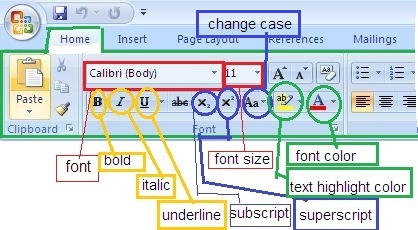
Font pane provide options which are required for editing the text like changing text style, color, size, case, background of the text etc.
Font: – This option is used to change the font face.
• Select the text.
• Click on home menu (if you are in another menu).
• Click on font in font pane.
• A drop down menu will appear. Select the desirable font face from drop down menu.
Size: – This used to change the size of text in the document.
• Select the text.
• Click on home menu (if you are in another menu).
• Click on size in font pane.
• A drop down menu will appear. Select the desirable font size from drop down menu.
Font color: – This is used to change the color of text.
• Select the text.
• Click on home menu (if you are in another menu).
• Click on font color option in font pane.
• Now, select the desirable color from drop down color pane.
Text highlight color: – using this option text is highlighted.
• Select the text.
• Click on home menu (if you are in another menu).
• Click on Text highlight color option in font pane.
• Now, select the desirable color from drop down color pane.
Bold: – This option makes the selected text bold.
• Select the text.
• Click on home menu (if you are in another menu).
• Click on “B” (bold) option.
Italic: – This option is used to italicize the text or to give the italic effect to the text.
• Select the text.
• Click on home menu (if you are in another menu).
• Click on “I” (italic) option.
Underline:-This is used to give the underlined effect to the text.
• Select the text or sentence.
• Click on home menu (if you are in another menu).
• Click on “U” (underline) option.
Strikethrough:– This is used to draw the line through the middle of the text
• Select the text.
• Go to home menu.
• Click on the strikethrough option.
Change case:- It change all the selected text to upper case (capital), lower case (small) or other.
• Select the text.
• Click on home menu (if you are in another menu).
• Click on “Aa” (change case) option.
• Select any option which you want (upper case/ lower case /toggle case/sentence case/capitalize each case).
Superscript: – superscript is used to write the text on the head of any text or you can say that it is used to write the superscript value.
• Select the text or sentence which you want to superscript.
• Click on home menu (if you are in another menu).
• Click on X2 (superscript) option.
• For example- a2+b2+2ab. Here 2 on “a” and “b” is the superscripted value.
Subscript: – subscript is used to write any text in small size below the text.
• Select the text or sentence which you want to subscript.
• Click on home menu (if you are in another menu).
• Click on X2 (subscript) option.
• For example:- H2SO4. Here 2 and 4 are subscripted value.
Paragraph
Bullet and numbering: – Bullet is used to create a bulleted list and numbering is used to make a list number wise.
• Select the text before which you want to use bullet and number.
• Click on bullet for bullets (you can choose different bullet style from the drop down menu).
• Click on number if you want to make a numbered list (select different style of numbering from drop down menu).
Line spacing: – Line spacing is used to give the space between the line or text.
• Select the line or text after which you want to change the spacing.
• Go to home menu.
• Click on line spacing.
• Select the amount from the drop down menu.
Shading:- Shading is used to give the shadow of color behind the selected text or paragraph.
• Select the sentence or paragraph.
• Go to home menu.
• Click on shading option.
• Choose color of shadow.
Editing
Find: – By using this option we can find the desired text from the whole written document.
• Click on find option present in editing pane.
• Type the text or sentence in “find what” box.
• Click on “find in” option.
• Click on main document.
• Click on close.
If you want to highlight the text or sentence which you have typed in “find what” box.
• For highlighting, click on “reading highlight” option.
• Select all from dropdown menu.
Steps for removing highlighting: –
• For clearing highlighting, again click on “reading highlight” option.
• Click on “clear highlighting” from dropdown menu.
Go To: –This option help to visit particular page, paragraph, line, section etc.
• Click on find/replace option.
• Click on go to menu.
• Select the desired option from “go to what” menu.
• Enter the page number, section number, line or paragraph number which you want to visit.
• Click on go to option.
• Click on close.
Replace: – Replace option is used to remove the particular text with other text.
• Click on home menu.
• Click on replace option in editing pane.
• Type the text which you want to remove from the document in “find what” box.
• Type the text which you want to use instead in “replace with” box.
• Click on replace (if you want to replace the text one by one).
• Click on replace all (if you want to replace the same text in the whole document).
Related: –
Click here to know about the shortcut key related to Ms-word 2007.
Click here to know about the Insert menu of MS-WORD 2007.
Click here to learn about the Page layout menu of MS-WORD 2007.

